
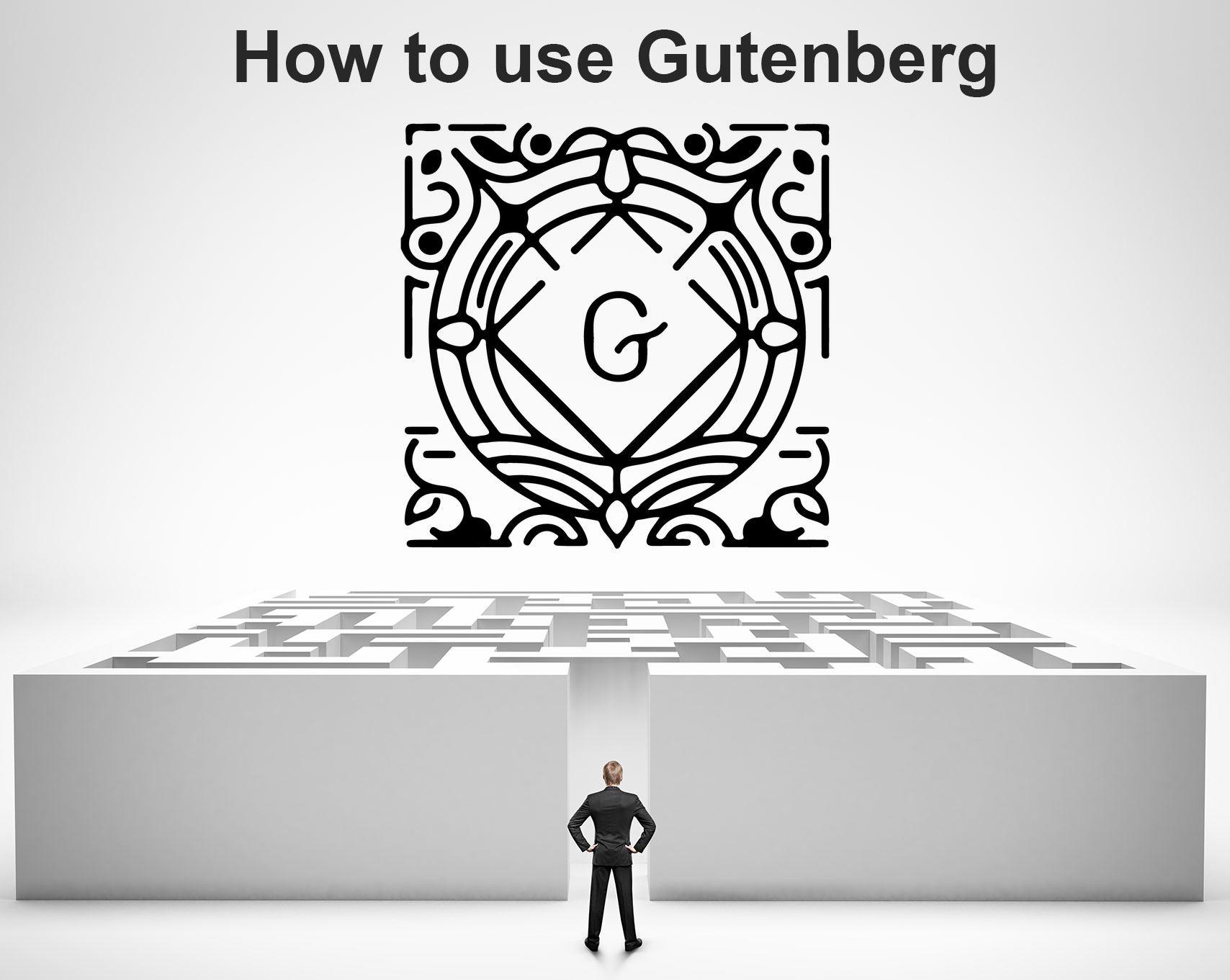
Also, the image style can be modified to rounded from default. Through this, you can transform the image into the gallery, columns, cover, etc. The first option is to change the image type or style you want. The following image will describe to you that, Fig 13: Block style (Image) ImagesĬomparing with text blocks, the image block will have its own styles. Also, the button holds many properties, which are the available right side of the screen. Guttenberg gives us an easy way to create a button because you can easily transform any words or sentences into a button.

So, you need not worry about applying changes in the content at any time. Particular sentences or paragraphs can be modified into many formats like heading, list, quote, etc. Gutenberg gives you valuable things to do within a fraction of a minute. Now any of your content can be transformed into various types in a second. Allows you to choose various colours within some seconds. There are various colour options available, and applying these are very easy because you not need to find the colour code. Everything will be shown in the below sections. The settings button found in the top right corner will give you the additional settings to change the font style, colour, and advanced settings like HTML anchor and CSS classes. Also, you can get additional options by selecting three dots. It’s pretty easier in choosing your style because it gets notified automatically with the right icons. The below image shows an adjusting block style for text. So, Gutenberg displays appropriate styles for particular blocks. The block styles can be adjusted, which can be possible by using the various options available in default. The arrow marks available will help you in moving the particular selected to up or down. When you select the block of anything like text or image, the popup box appears.

This looks very easy in altering the blocks between other blocks. The blocks can be rearranged by using the down and up arrow in this Gutenberg. Also, the image can be reusable from the Gutenberg repository. Fig 6: Adding image blockįor example, the image can be added by using the options given above. There are many blocks available like Paragraphs, Images, Headings, galleries, Buttons, etc. Step 2: Once the new block has been created, you will find many readily available blocks under the search field. Step 1: Click on ‘+’ sign in the initial page of the Gutenberg editor, where you see the default image and welcome message. To start creating a new block, just follow the below step. The below shows the difference between the classic editor and block editor (aka Gutenberg).įig 2: Block Editor Fig 3: Gutenberg Installation Gutenberg Manualįirst, we dive into creating a new block which will be the basics and initial step for all the process. Thus, version 5.0 also has its own classic editor. Gutenberg WordPress editor should be installed into the WordPress editor as a plugin in version 4.8, but in version 5.0, Gutenberg is added as the default editor. The entire design will be separately identified as blocks and have more advanced layout options. With this Gutenberg, you can create a new website without knowing HTML or CSS languages using WordPress. The focus of Gutenberg is to express entire works into many blocks and apply the layouts directly into the editor.

Still, most visual editors make the designers apply shortcuts and HTML codes while designing, while Gutenberg removes that. This editor has been released to reduce the difficulties in using HTML codes to conclude the design. The name ‘Gutenberg’ is named after Johannes Gutenberg, who invented the moving printing press 500 years.


 0 kommentar(er)
0 kommentar(er)
